How to make student - instructor connections with Sporty's Pilot Training courseUpdated 3 years ago
Sporty’s Pilot Training course offers a variety of free tools to flight instructors (CFI) and allows instant progress tracking of both the students' video training and practice test prep sessions. Flight instructors can sign up for free at sportys.com/cfi. There are a couple ways to get setup sharing training progress.
Student Invites the Instructor
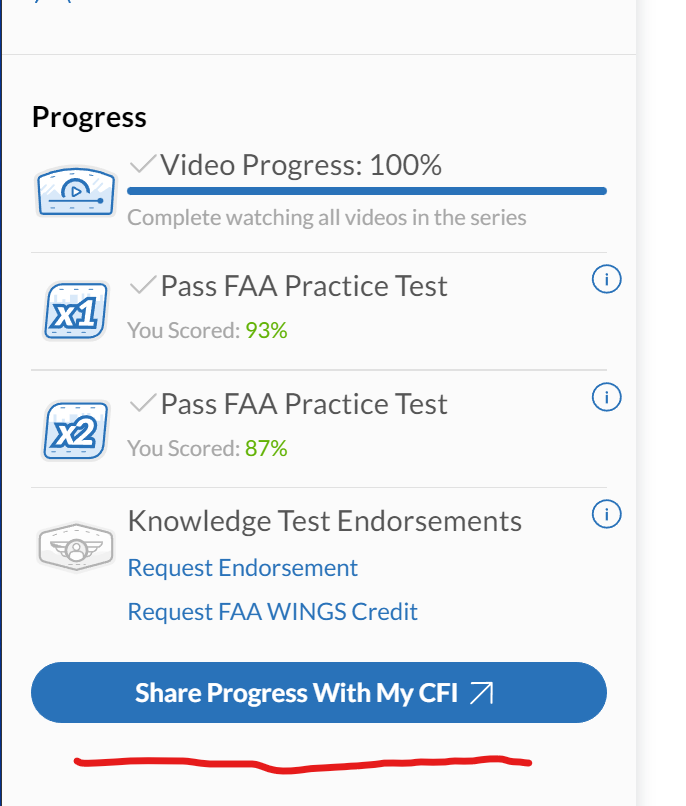 The easiest and most direct method of making a connection is for the student to invite an instructor. If the instructor already has a free Sporty’s account and has been verified as an CFI the connection is made instantaneous (here's how). Click the “Share Progress” button on the left hand menu, or tap “Share Progress” from the About menu in the mobile app.
The easiest and most direct method of making a connection is for the student to invite an instructor. If the instructor already has a free Sporty’s account and has been verified as an CFI the connection is made instantaneous (here's how). Click the “Share Progress” button on the left hand menu, or tap “Share Progress” from the About menu in the mobile app.
Select the “Connect with Instructor” button and be sure to properly enter the CFIs email associated with their Sporty’s account. Using a different email could cause connection issues. The student will see immediate feedback in the student’s instructor connections view. A student may invite multiple instructors as necessary. The student may also remove a CFIs access to their progress at anytime by clicking the yellow “Remove” button.
If CFI does not yet have a Sporty’s account, they will first receive an invitation via email. When selecting to accept the invitation they will be prompted to create an account. The CFI must first complete the CFI verification process before the connection is made. We recommend the CFI complete the verification process before the sharing is attempted to make the process more seamless.
Instructor Invites the Student
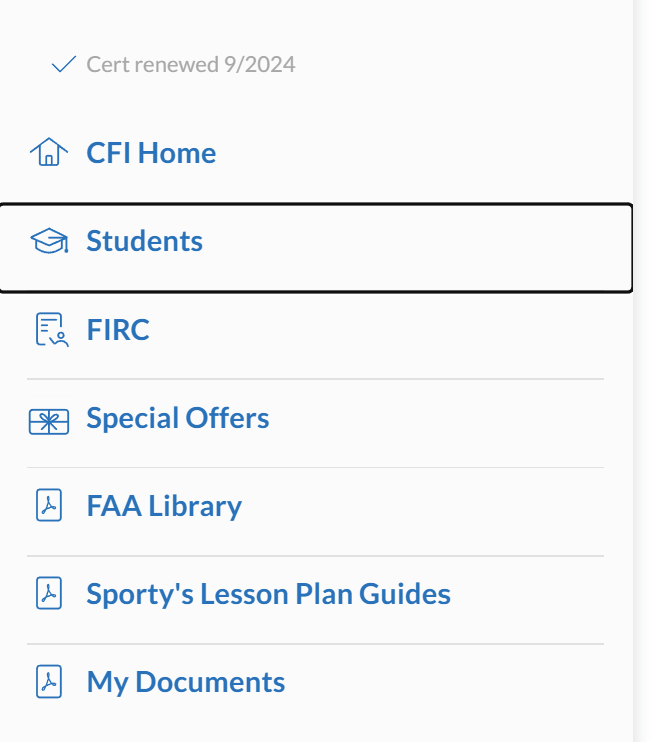
Alternatively, an instructor may wish to request access to see the progress of one or many students. In order to invite students to share their progress, the instructor must have a free Sporty’s account, have been verified as a CFI and logged into Sporty’s CFI Portal.
Once in the portal, select “Students” from the options on the left. Next, select the “Invite Students +” button and enter the email address of the students you wish to connect with. Click the “Add Invitation” button if you would like to enter more than three email addresses. Verify that you enter the correct email address associated with the students Sporty’s account. Using a different email address may cause connection issues.
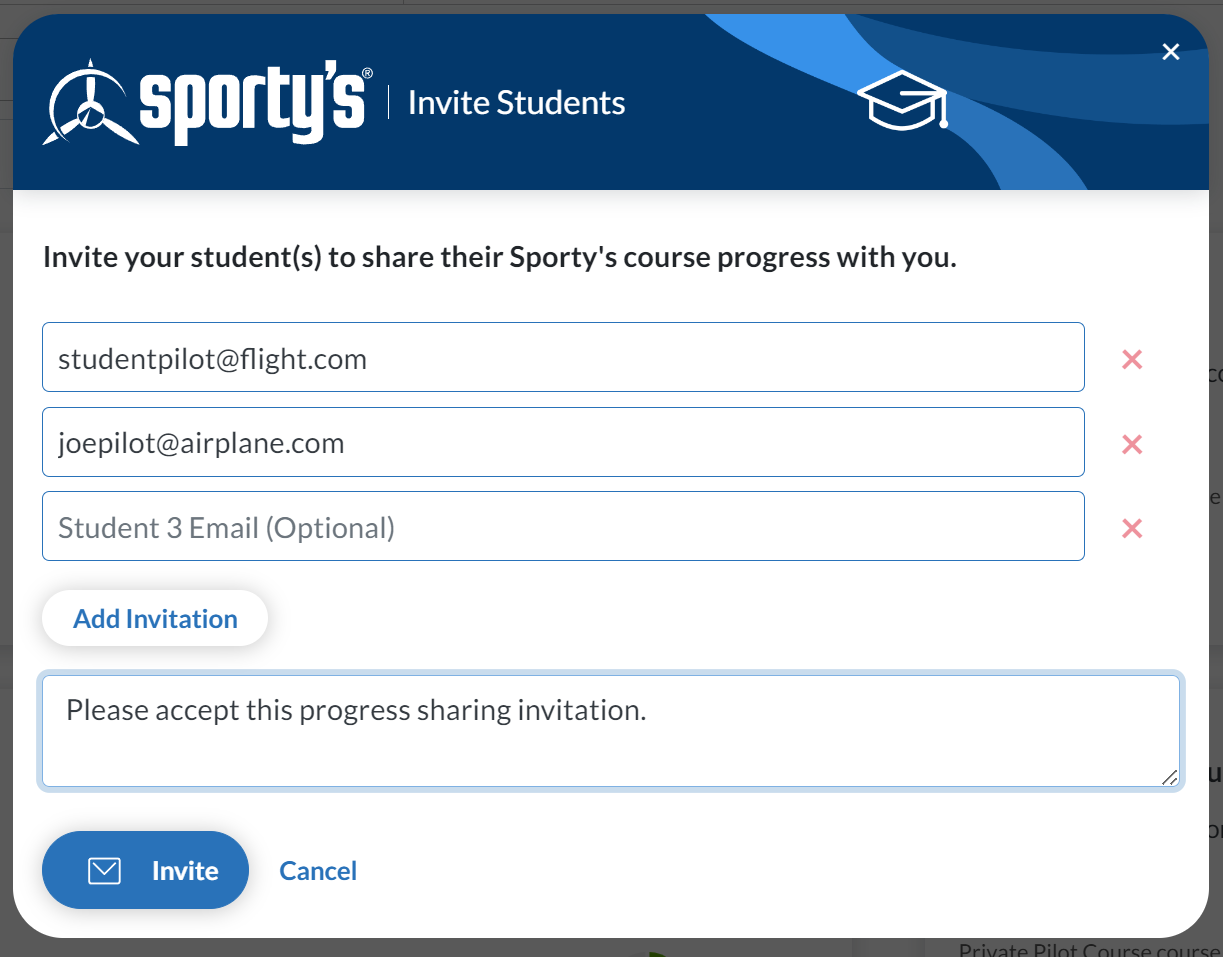
Each student will receive an invitation via email. After clicking “Accept” the student will connect automatically as long as they are already logged into their Sporty’s account. If they are not logged in they will be presented with an option to Login or Buy the course.
If the student is logged in with a different Sporty’s account, or the invitation was sent to the wrong email address, the student will see an error when attempting to accept the invitation.
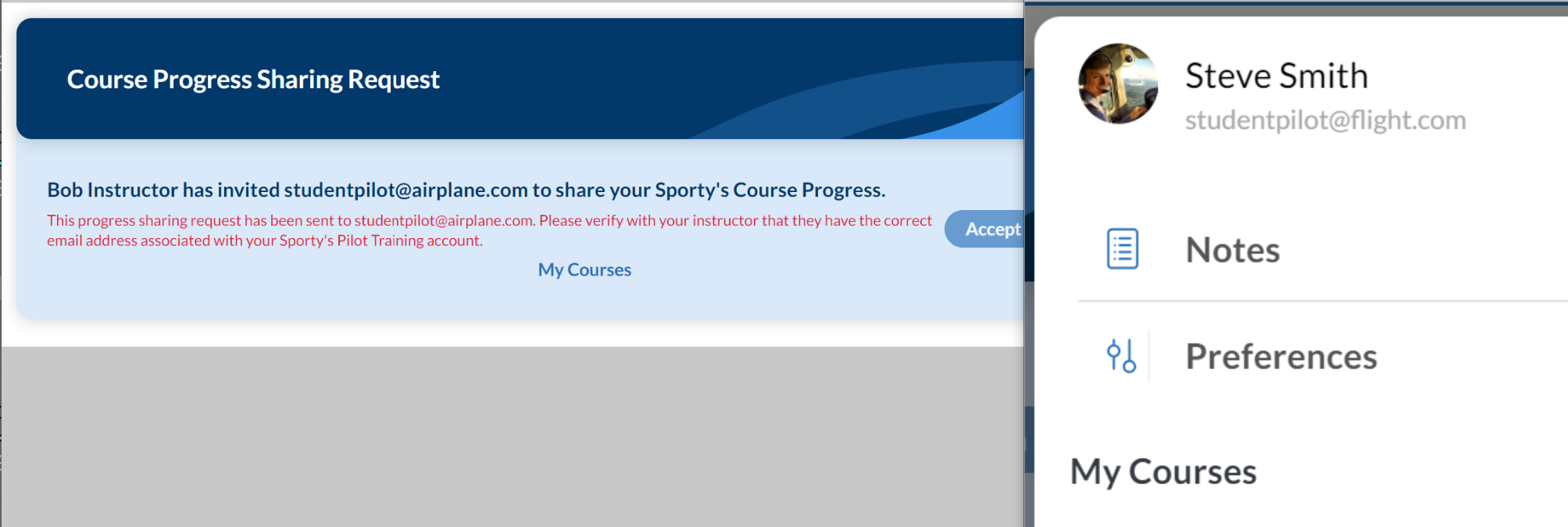
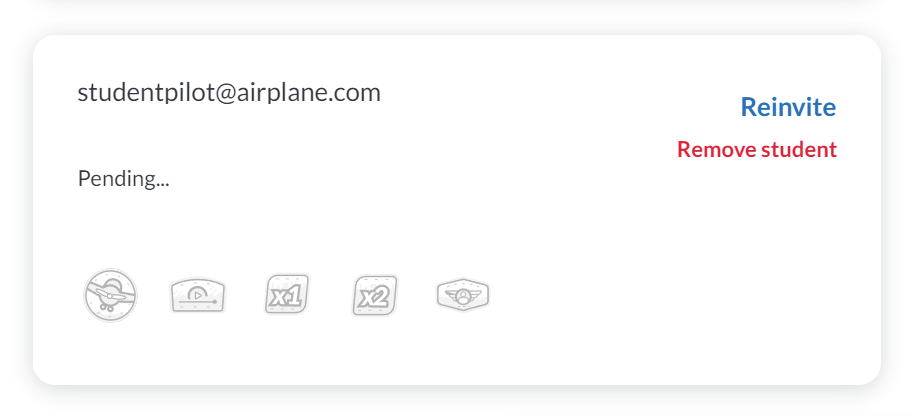
The instructor should then remove the student and re-invite the student using the correct email address.
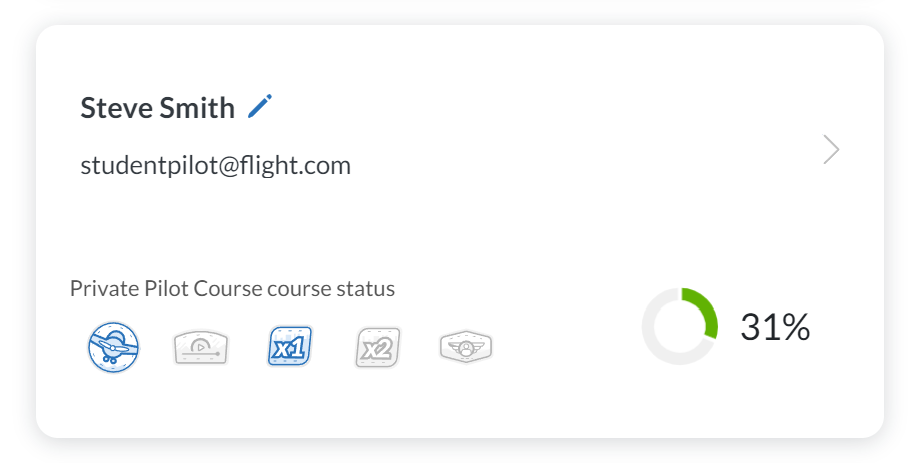
Once the connection is complete, the instructor can now view the status and progress of that student. Click the edit “pencil icon” to remove the student.