How To Use SmartNotes in Sporty's Pilot Training CourseUpdated 2 years ago
Create A Note
Sporty's SmartNotes is an excellent tool to keep all your study notes organized in an easy-to-use, richly formatted, and a universally accessible tool.
The Smart Notes feature allows you to jot your thoughts, ideas on questions down from any location in the course. You can create as many notes as you'd like, and access them from the menu on the left.
Creating a new note, accessing existing notes and making edits is done by first clicking the floating "Create New Note" button at the bottom right of any course view.

Click "Create New Note" to get started. You'll first see an example note to get you going. A list of notes will be presented on the left and the notes content will be in the view on the right. Click the "plus" button to created additional notes. 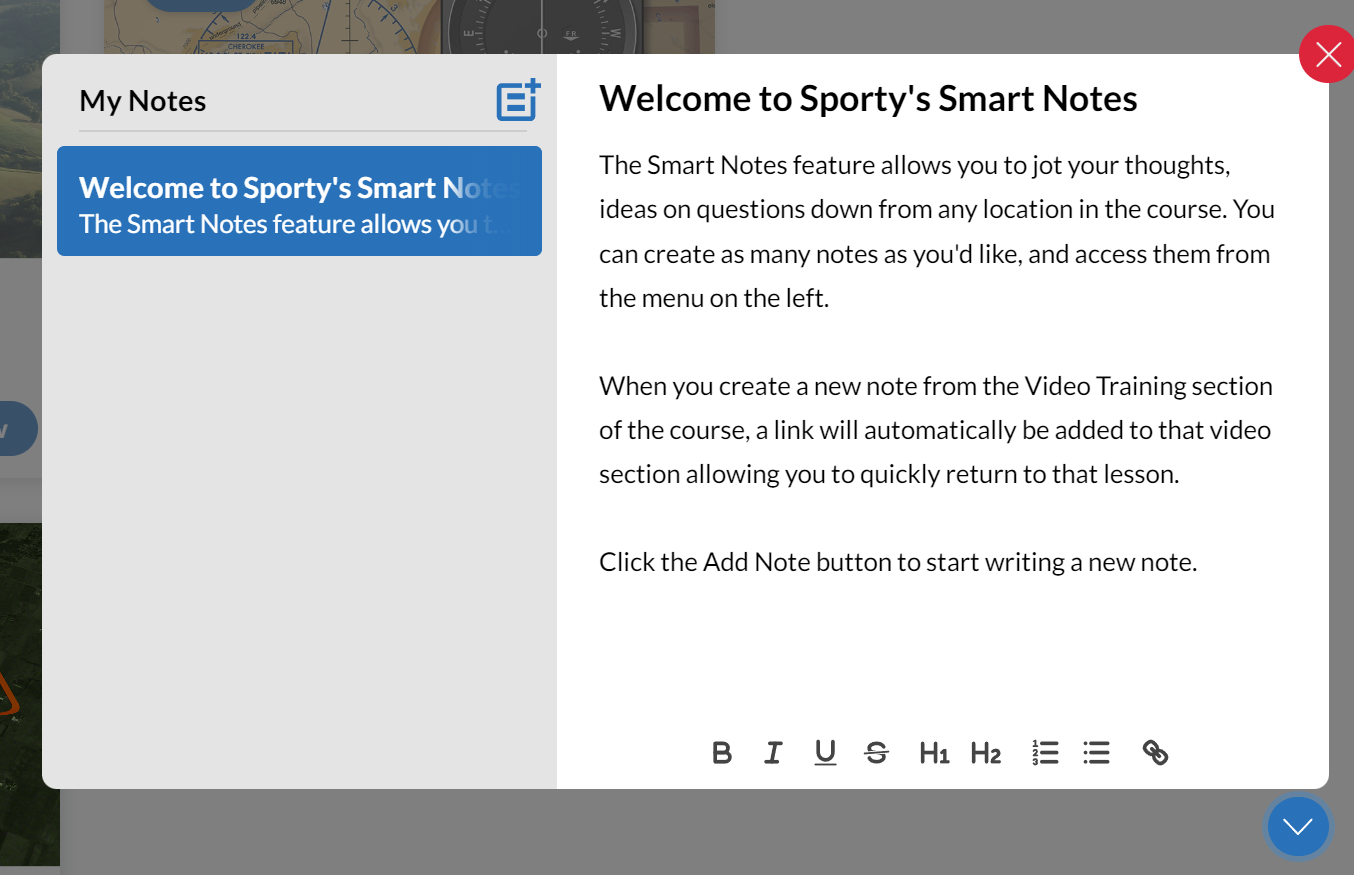
Video Notes
When you create a new note from the Video Training section or the Flight Maneuvers section of the course, a link will automatically be added for that video section allowing you to quickly return to that lesson. Click in the notes view and add any additional content you desire.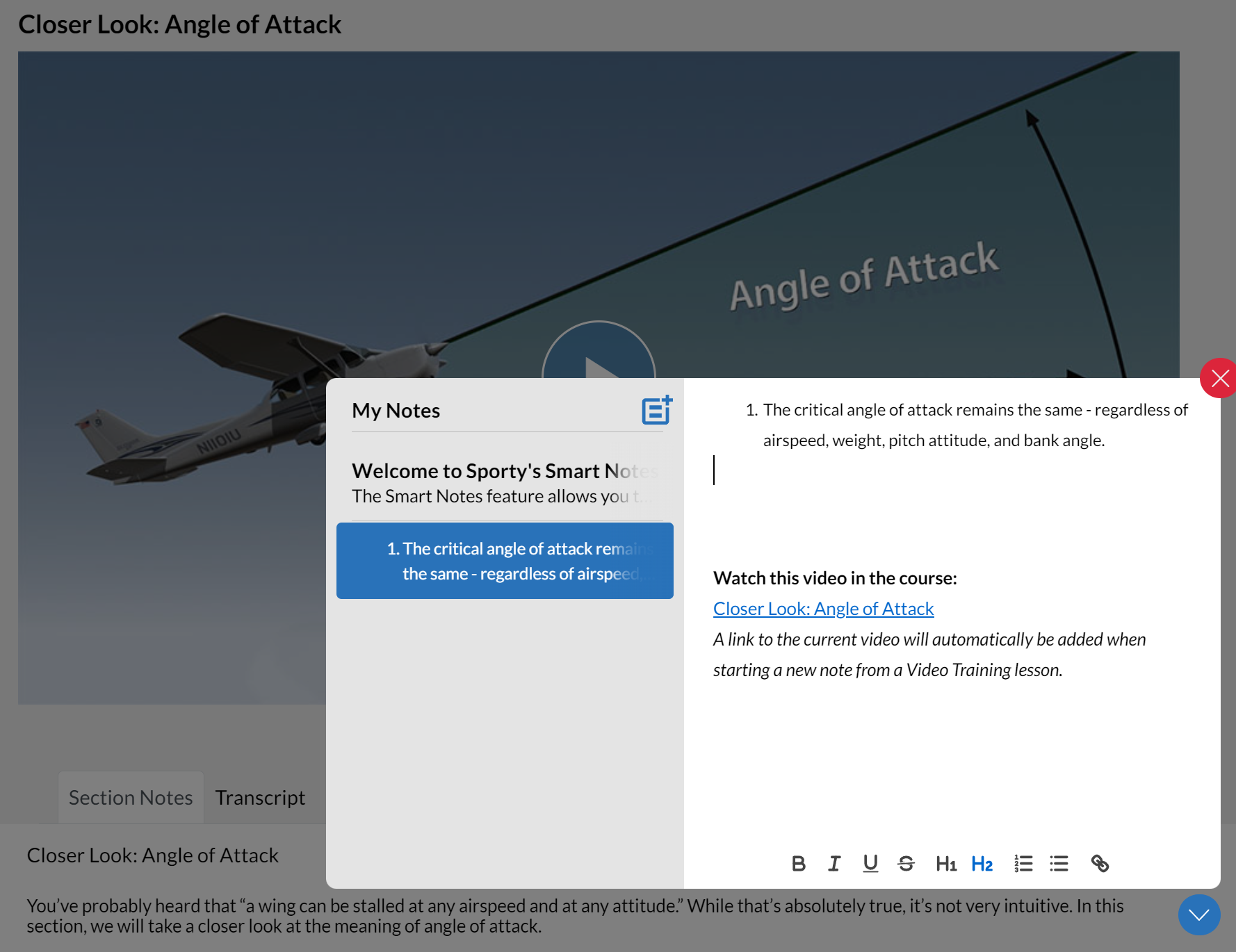
Test Question Notes
When you create a new note while viewing a test prep question, a link will automatically be added for that specific question. You may include additional custom formatted content concerning the specific question. You can return to that question at anytime for review. That direct question link is available to share with anyone with access to the Sporty's course including your flight instructor.
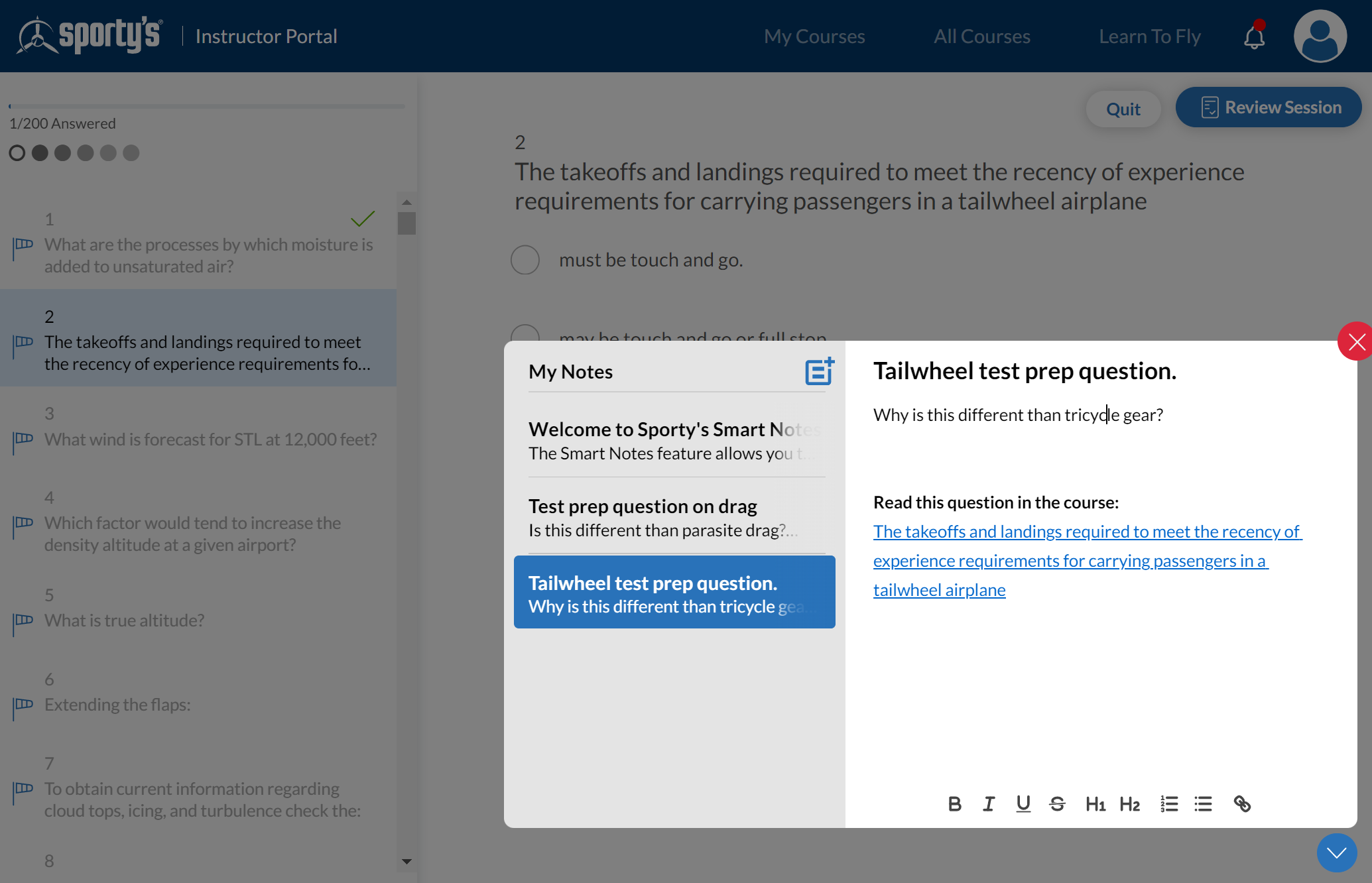
This single-question view will display the correct answer, as well as answer explanations. Questions in this view can also be marked to be included in subsequent "Marked Questions" study sessions.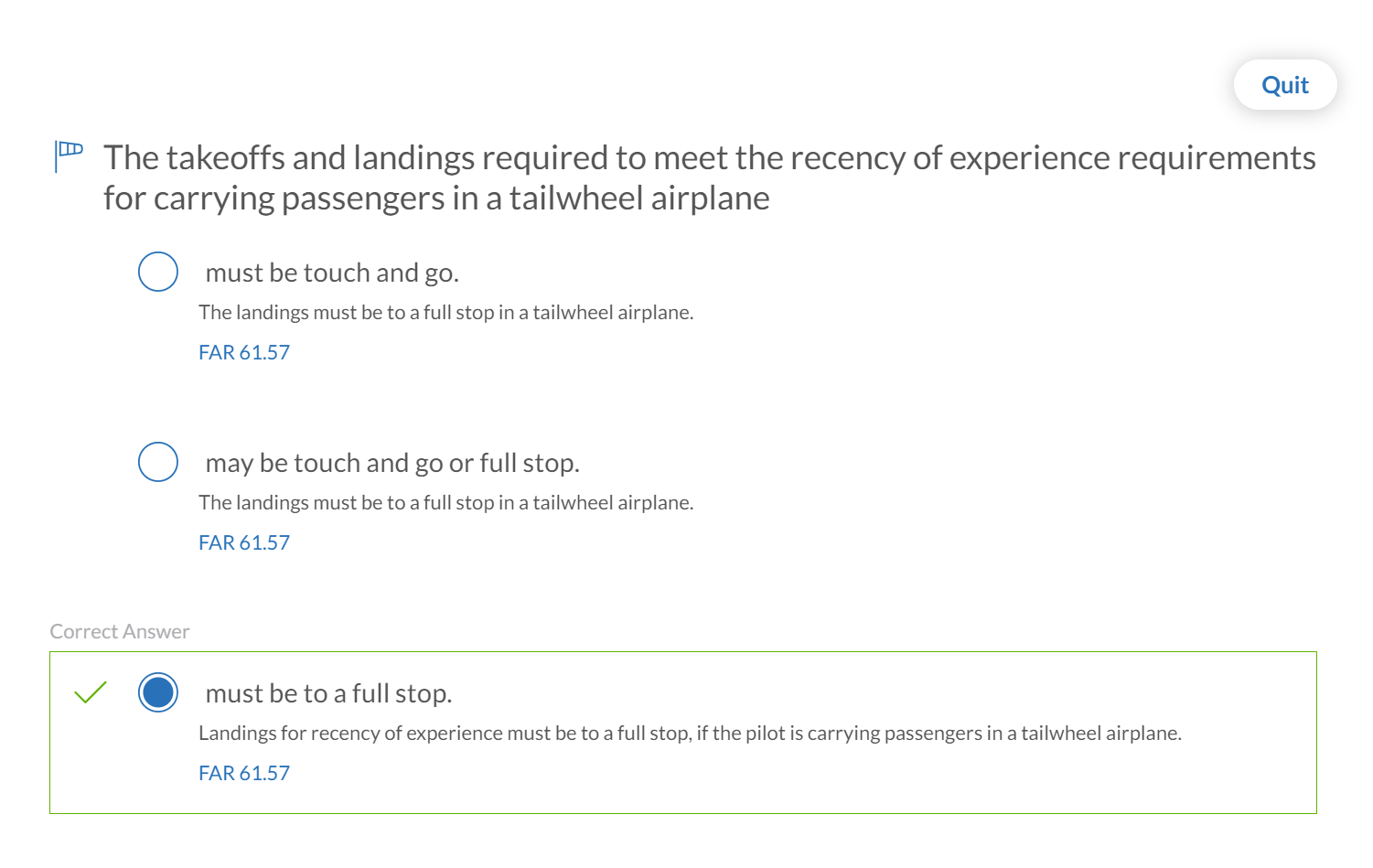
Customize Notes
Use the markup tools at the bottom to customize your text. Notes are saved automatically as you type. To delete a note, hover over the note summary in the list on the left and click the trash can icon.
Click anywhere outside of the Notes view or click the red "X" to leave notes and continue studying. After dismissing, the "My Notes" button will continue to float at the bottom right corner for every view while inside a course with a numerical indication of how many notes you've created.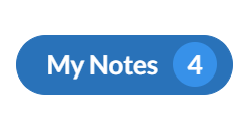
Changing courses will allow you to create a fresh set of notes specific to that course.